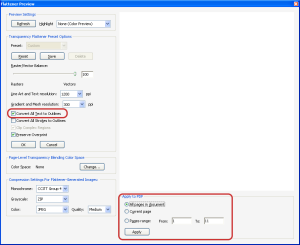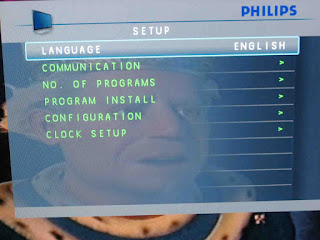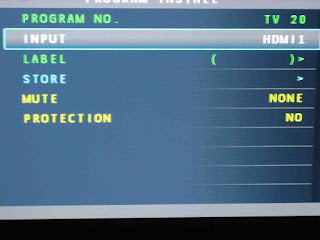With the release of – I think – iOS 10, Apple enabled 'Restrictions' by default. This is the section of iOS where parental controls etc. are. That wouldn't normally be an issue for most people, but if you need to send your device for repair, or are going to sell it, you'll want to erase all content and settings, and to do this you'll need that passcode (which is separate to your normal device passcode).
Not exceptionally well documented is the fact that the default restrictions passcode is: 1234
If that doesn't work, and you've forgotten what you changed it to, you can use Gareth Watts' superb Pinfinder (https://github.com/gwatts/pinfinder). You need an unencrypted iTunes backup to do so, but that's easily done (just remember to turn encryption back on for subsequent backups!).
Not exceptionally well documented is the fact that the default restrictions passcode is: 1234
If that doesn't work, and you've forgotten what you changed it to, you can use Gareth Watts' superb Pinfinder (https://github.com/gwatts/pinfinder). You need an unencrypted iTunes backup to do so, but that's easily done (just remember to turn encryption back on for subsequent backups!).